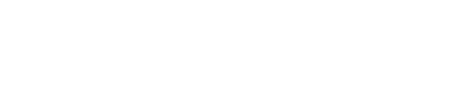よくあるご質問
Smartsheetでよくある質問をまとめました。購入前のご検討から導入後の使い方まで、お困りの際の参考にご利用ください。
価格についてのご質問
価格のよくあるご質問
Smartsheetユーザー利用規約に従って、いつでもプランをアップグレードして、プロジェクト、プログラム、またはポートフォリオ管理の追加機能をご利用いただけます。また、ライセンスの追加購入も可能です。
はい、エンタープライズプランのお客様は、Smartsheetのサービスレベル契約の対象となります。
DXable経由のお申し込みでは、お支払いは日本円、年1回の請求書払いで承ります。為替リスクを請求日のレートで固定できるほか、面倒な関税手続きや毎月のクレジットカードでの精算処理も不要です。
はい。ご提案は可能です。是非こちらからお問い合わせください。
お支払いのよくあるご質問
プラン:Smartsheet、Pro、Business、Enterprise
アカウントに関連付けられているライセンスの数を確認する方法は、プランの種類によって異なります。
エンタープライズプランをご利用の場合は、システム管理者の方からこちらにお問い合わせください。
ビジネスプランに関連付けられているライセンスの数を表示するには、システム管理者である必要があります。 ビジネスプランをご利用の場合、アカウントに関連付けられているライセンスの数を確認するには、次の手順に従ってください。
ナビゲーションバーの左下にある[アカウント]を選択し、[アカウント管理]ウィンドウを開きます。
[プランと請求情報]を選択します。
所有しているライセンスの数は、[ライセンスユーザー]の横に表示されます(割り当てられているライセンスの数と利用可能なライセンスの数が表示されます)。図では、顧客は全部で5つのライセンスを保有しており、そのうちの2つが割り当てられています。
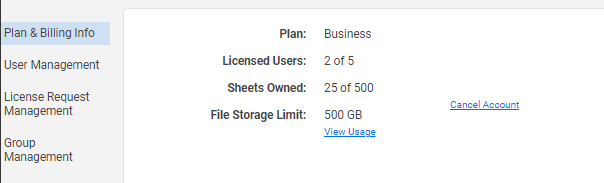
DXable経由のお申し込みでは、お支払いは日本円、年1回の請求書払いで承ります。クレジットカードでのお支払いについては、こちらからお問い合わせください。
製品についてのご質問
プロジェクト管理のよくあるご質問
プロジェクト管理が適切に行われると、ビジネスのあらゆる側面がよりスムーズに実行されます。効果的なプロジェクト管理は、障害、混乱、重複を排除することで効率性を高め、プロジェクトのスケジュールと予算の管理に役立ちます。
最適なプロジェクト管理ソフトウェアとは、Smartsheetのように、予算、チームの規模、コラボレーションと可視性の要件、セキュリティー、自動化、ファイルストレージのニーズに関して、プロジェクトと組織のニーズに適合するソフトウェアです。
プロジェクト管理は、規模や業種を問わず、全ての企業で役に立ちます。全ての組織には実行する必要がある作業があるためです。正式なプロジェクト管理方法論を実装するには、プロジェクトの制約、現在のプロセス、および両方の柔軟性を考慮してください。
チームは、従来のウォーターフォールアプローチとアジャイルアプローチの両方を組み合わせたハイブリッドなプロジェクト管理を採用できます。通常、ハイブリッドアプローチでは、チームは従来のPMの計画方法を使用しますが、個々のタスクはアジャイルに従って実行します。ハイブリッドアプローチでは、従来のPMのガードレールを維持しながら、一部の領域で柔軟性を高めることで、チームが強みを発揮できます。
Smartsheetではプロジェクトはリモートでも管理できます。現代のプロジェクト管理では、チームでリモート管理することが求められます。効果的なリモートコラボレーションを実現するには、明確な期待を設定し、コミュニケーションの基準を策定し、適切なツールに投資する必要があります。
Smartsheetをプロジェクト管理に使用すると、単純で反復的なタスクやプロセスを自動化できます。全ての人間の作業を自動化に置き換えることはおそらく望ましくありませんが、ソフトウェアによって効率が向上し、チームメンバーがより有意義な作業に集中できるようになります。
プロジェクト管理資格コースを受講するかどうかは、あなたのキャリア目標によって異なります。プロジェクトマネージャーとして働くためにコースを修了する必要はありませんが、一般的に認定を受けたプロジェクトマネージャーは、認定を受けていないプロジェクトマネージャーよりも高い収入を期待できます。
プロジェクト管理プロフェッショナル(PMP)試験は、プロジェクトマネージメント認定の世界的な業界標準です。ただし、PMP試験は従来のプロジェクトマネージメントに重点を置いているため、よりアジャイルまたは最新のプロジェクトマネージメントトレーニングをお探しの場合は、他の認定資格も検討してください。
プロジェクト管理の最も重要な5つの側面には、強力なコミュニケーションの実装、目標の明確な概要、チームの役割と責任の定義、リスクの管理、パフォーマンスの一貫した測定と監視が含まれます。
プロジェクトマネージャーは、事前に定義された目標または一連の目標に向けた作業の組織化、計画、および完了の監督を担当します。プロジェクトマネージャーは、プロジェクトチームがプロジェクトを時間通りに予算内で実行できるようにサポートします。
プロジェクトマネジメント協会(PMI)はプロジェクト管理のフェーズを5つ定義していますが、実行と監視および制御を1つのフェーズにまとめる人もいます。一般的にプロジェクト管理プロセスは、開始、計画、実装、およびプロジェクト終了の4つです。
プロジェクト管理の黄金律は明確さです。計画中は、プロジェクトの範囲、予算、タイムライン、チームのリソース、関係者の期待を明確にしてください。常にニーズと質問を明確に伝え、分かりやすいレポートとドキュメントを作成してください。
プロジェクトチャーターとは、プロジェクトの範囲と目的を説明する短い正式な文書です。プロジェクトチャーターは、社内の関係者から同意を得るため、またはプロジェクトを実行する際に参照するために使用します。
計画フェーズでは、プロジェクトの目的、範囲、ビジネス上の正当性、成果物、必要なリソース、タイムライン、潜在的なリスクを文書化してプロジェクトチャーターを作成します。チャーターはプロジェクトの高レベルの計画文書として使用します。
アジャイル開発プロセスには、コンセプト(製品の設計)、開始(製品の構築の開始)、反復(製品の改良)、リリース(製品のテストとリリース)、メンテナンス(継続的なサポートと更新の提供)、廃止(製品の使用停止)の6つの段階が含まれます。
プロジェクト管理の主要スキルには、コミュニケーション、交渉、計画、組織、スケジュール、リソース管理、リスク管理、批判的思考、主題の専門知識などがあります。プロジェクトマネージャーは、プロジェクトチームをサポートし、動機付ける強力なリーダーシップスキルを持つメンバーが務めます。
プロジェクトスケジュールを作成するには、まず最終的なプロジェクト成果物から始めます。次に、主要なマイルストーンとタスクを分類します。最終期限を特定し、そこから逆算して各プロジェクトタスクに期日を追加し、各タスクにチームメンバーを割り当てます。
アジャイル環境とは、アジャイル手法の原則に基づいて組織化され、アジャイル開発プロジェクトをサポートする会社または部門を指します。アジャイルチームは柔軟性があり、自己組織化され、適応性があります。
マニュアルについてのご質問
シートとワークスペースのコメント投稿者権限レベルのよくあるご質問
プラン:Pro、Business、Enterprise
Proプランをご利用の場合、無料ユーザーとファイルを共有すると、無料ユーザーにはファイルへの表示権限のみが与えられます。コメントの書き込みを含む変更を適用するには、共有ユーザーがProプランのライセンスを持っている必要があります。
シートまたはワークスペースを他のユーザーと共有する場合、次のいずれかの権限レベルを付与できます。 – 管理者 – 編集者(共有可) – 編集者(共有不可) – コメント者 – 閲覧者
コメント投稿者は閲覧者と同じ権限を持っています。両者の唯一の違いは、コメント投稿者はコメントや添付ファイルを残すことができますが、閲覧者はそれができないことです。
はい。ワークスペースレベルでコメント者権限レベルを割り当てると、ワークスペースを共有しているユーザーは、そのワークスペース内の全てのシートとワークスペース自体に自分のコメントと添付ファイルを追加および削除できるようになります。
レポートのソースシートに対する適切な権限があるかどうかを確認してください。ソースシートでの権限は、レポートにコメントや添付ファイルを追加する機能に影響します。レポートのソースシートの1つでコメント者権限を持つユーザーとレポートを共有すると、そのユーザーはそのシートからソースされた行に独自のコメントや添付ファイルを追加・削除できます。
いいえ。現在、ダッシュボードでは会話機能は利用できません。
はい。コメント者の権限レベルは、モバイルアプリでもサポートされています。
いいえ。WorkAppsのページ権限レベルは、シートとワークスペースの新しい権限レベルの影響を受けません。
数式の使用のよくあるご質問
プラン:Smartsheet、Pro、Business、Enterprise
はい。数式は、クロスシート数式を使用して、単一のセル、セルの範囲、または別のシートの列全体を参照できます。
はい。Smartsheetにはさらに汎用性の高いINDEXとMATCHの組み合わせがあります。この組み合わせでは、大きな範囲を使うのではなく列を個別に見ることで、シート間のセル参照が少なくなります。
同じ数式を含む2つの行の上、下、または間に新しい行を挿入すると、新しい行はその数式を自動的に継承します。
列内の全ての値を使用する数式を作成する場合は、行参照を除外し、含まれる範囲内の列名のみを使用します(例:=SUM([Total Hours]:[Total Hours])。これにより、追加された行が自動的に計算に含まれるようになります。
列の数式を設定した場合、その数式は列に追加される全ての新しい行に自動的に適用されます。
はい。数式に追加される文字は、使用する記号によって異なります。数式に追加する文字については、次のリストを参照してください。
- 星、フラグ、チェックボックスの記号:これらの記号について、真の場合は1、偽の場合は0を使用します。
- 例:= IF([ステータス]@row = “完了済み”,1,0)
- 赤、黄、緑の信号の記号:「赤」「黄」「緑」というリテラル値を使用します。
- 例:=IF([ステータス]@row = “リスクあり”, “赤”, “緑”)
- 優先度の記号:「高」または「低」を使用します。
- 例:=IF([ステータス]@row = “期日超過”, “高”, “低”)
- 白黒の丸:「1/4が黒、3/4が白」「半分が黒、半分が白」「3/4が黒、1/4が白」「全て黒」「全て白」を使用します。
- 例:=IF([% 完了]@行 = 1, “全て黒”, “全て白”)
セル内にテキストとして表示される理由は、次の3つが考えられます。
- 等号(=)がない:数式は常に = で始まる必要があります
- シートで依存関係が有効になっている:シートで依存関係が有効になっている場合、依存関係が有効になっている列では数式を使用できません。
- 開始
- 期間
- 終了
- 先行タスク
- %完了または%割り当て:これらの列は依存関係の設定に基づいて値を自動的に生成し、数式を上書きします。これらの列のいずれかに数式を入力すると、計算が実行されずにプレーンテキストとして表示されます。
- レポートまたはモバイルデバイスから数式を作成した:現在、レポートまたはAndroidおよびiOSアプリからの数式の作成はサポートされていません。レポートまたはモバイルアプリから入力した数式は、値を計算または検索するのではなく、プレーンテキストとして表示されます。
シートまたはレポートのセルは、パーセンテージ形式ではなく、小数値を使用します。これは、パーセント形式の値を使用する列でも同様です。
パーセント値を比較したり、パーセント列を参照したりするには、下の表を参照してください。
誤 | 正 |
=IF([% 完了]@row < 25%, “危険”, ” “) | =IF([% 完了]@row < .25, “危険”, ” “) |
依存関係が有効になっている場合、開始日、終了日、期間、%完了などの列には、プロジェクト機能を提供するための固有の数式があります。これらの列では数式は機能せず、上書きされる可能性があります。
これを回避するには、シート上の依存関係を無効にするか、新しい列を作成して必要な計算を実行します。
シートで依存関係が有効になっている場合、開始日と終了日の列には時間コンポーネントが含まれます。時間は列に表示されませんが、数式の結果に影響を与える可能性があります。
例えば、開始日(今日)から TODAY() を減算する数式があるとします。通常は0という結果が予想されます。しかし、Smartsheetはタイムスタンプに基づいて減算を実行しようとするため、実際に得られるのは小数値です。この問題を回避するには、DATEONLY関数を使用します。
例に合わせて、数式=[開始日]2 – TODAY()は=DATEONLY([開始日]2) – TODAY()に修正すると、Smartsheetは計算を実行するときに時刻ではなく日付のみを参照します。
DATEONLY関数を使用します。システム列の日付は表示値であり、実際の値ではありません。システム列にはUTCの日付が記録されますが、UTCの日付に基づいてローカルの日付/時刻が表示されます。DATEONLY関数を使用しないと、予期しない結果が表示される場合があります。
DATEONLYを使用すると、システム列から日付が抽出されます。サンプル数式は次の通りです: =NETWORKDAYS(DATEONLY(作成日@row), TODAY())
TODAY関数を使用する数式を含むシートを参照するレポートやダッシュボードを開いても、TODAY関数は現在の日付に更新されません。基になるシート自体を更新する必要があります。基になるシートを開かずに自動的に更新するには、数式内のTODAY関数を自動的に更新するか、Bridgeを使用して毎日のシートの保存をスケジュールします。
これらのコマンドを使用して行を移動またはコピーすると、数式は保持されません。ただし、キーボードショートカットを使用して数式をコピーして貼り付けることはできます。
多くの場合、この計算エラーは、参照された値の1つがテキスト値として扱われているために発生します。
このエラーを修正するには、参照されている値のどちらにも、数値をテキスト値に変換する文字が含まれていないことを確認してください。例えば、値12の前にアポストロフィー(‘)が付いている場合、この望ましくない結果が発生します。
これを把握するコツは、数値の書式設定の配置を確認することです。多くの場合、テキスト値として扱われる値は、数値の通常の右ぞろえではなく、セル内で左ぞろえで表示されます。
数値は、次の場合に左揃えで表示されます。
- 数式によって生成された場合
- プライマリ列にある場合
ただし、数式またはセル内で別の指定がない限り、これらの値は数値として認識されます。
このエラーを修正する別のオプションは、VALUE()関数を使用することです。VALUE()関数は、数値を含むテキスト文字列を数字に変換します。
複数の条件に対して同じ範囲のデータを評価する場合は、OR関数と@cellパラメーターを使用して正しい値が返されるようにします。
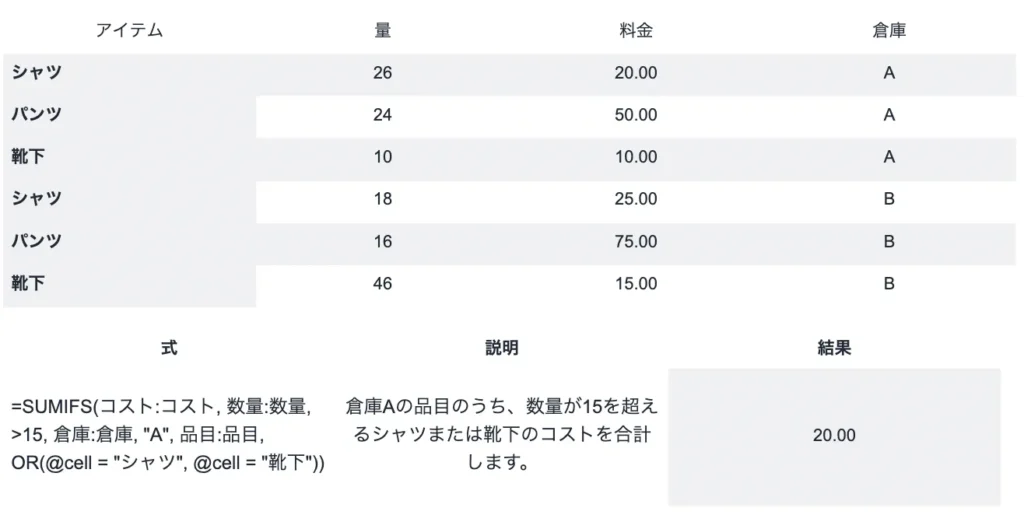
複数の条件に対して同じ範囲のデータを評価する場合は、OR関数と@cellパラメーターを使用して正しい値が返されるようにします。
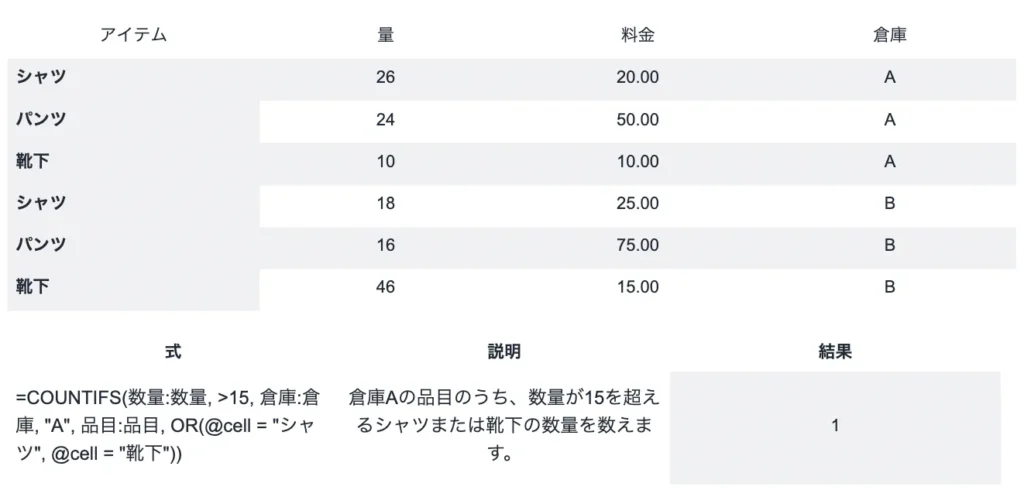
はい。数式で参照されているセルがテキスト値であり、メールアドレスを作成しない場合は、テキスト値のみが返されます。
連絡先列では、連絡先の値を返す関数が使えます。使用できる関数をいくつか紹介します。
- Equals Contact cell:=[割り当て先]1
- VLOOKUP:=VLOOKUP([割り当て先]1,{部署名},2,false)
- PARENT:=PARENT()
- INDEX(MATCH()):=INDEX({部署名},MATCH([割り当て先]1,{名前},0))
- IF:=IF(緊急度1=”高”,[緊急オンコール]1,[割り当て先]1)
以下に、これらの数式を実際に適用した具体的な例をいくつか示します。
サンプルシート情報:
行 | プロジェクト名 | 割り当て先 | 日付 | % 完了 | ステータス |
1 | プロジェクト – E | S ブラウン | 03/25/20 | 30% | 赤 |
2 | アウトリーチ | don.t@domain.com | 10/18/20 | 60% | 黄 |
3 | Smartsheet – PM | アンディ・デイビス | 01/06/20 | 100% | 緑 |
4 | コレクション – INT | ジョニー・アップル、S ブラウン | 02/12/20 | 20% | 赤 |
上記の表をもとに、シートで連絡先数式を使用する例をいくつか紹介します。
数式 | 説明 | 結果 |
=INDEX([プロジェクト名]:[プロジェクト名], MATCH(“アンディ・デイビス”, [割り当て先]:[割り当て先])) | 割り当て先列にアンディ・デイビスという値を含む行のプロジェクト名列の値を返します。 | Smartsheet – PM |
=COUNTIF([割り当て先]:[割り当て先], HAS(@cell, “S ブラウン”)) | 割り当て先列に S ブラウンという値が入っている行の数を数えます。 | 2 |
=VLOOKUP(“don.t@domain.com”, [割り当て先]:[日付], 2, false) | 日付を返します。割り当て先列の値がメール アドレス don.t@domain.com に等しい場合、その行の日付列の値を検索して生成します。 | 10/18/20 |
現在、数式を使用して新しい連絡先を直接作成する方法はありません。組織のメールアドレスが特定のパターンに従っている場合は、複数の列を使用して新しい連絡先を作成できます。例えば、first.last@domain.comなどです。
作成には、first.lastの列と@domain.comの列を用意します。JOIN関数を使用すると、これら2つのフィールドを同じ連絡先セルにまとめ、目的の連絡先を作成できます。
連絡先やテキスト以外のデータ型(日付、数値、ブール値など)を出力する数式はサポートされていないため、エラーコード#CONTACT EXPECTEDが返されます。これは、現在のDATE列の動作に似ています。数式は、日付またはテキスト以外のものを出力する場合、#DATE EXPECTEDと返されます。チェックボックス列にも同様のエラー#BOOLEAN EXPECTEDが返されます。
Smartsheet無料トライアルのよくあるご質問
プラン:Smartsheet
Smartsheetのサブスクリプションを購入する前に、30日間の無料トライアルを開始して、アプリケーションが自分に適しているかどうかを確認できます。トライアルではビジネスプランにアクセスできます。有料プランにアップグレードしない場合は、アカウントに支払い方法をリンクして利用可能なプランのいずれかを購入しない限り、サブスクリプションに料金は発生しません。
トライアルサブスクリプション中は、アカウントのアップグレードを促すメッセージと、トライアル期間の残り日数が表示されます。シートの作成を継続したい場合は、サブスクリプションを購入するか、ライセンスユーザーとしてBusiness、Enterprise、またはAdvanceプランに追加される必要があります。
組織がすでにSmartsheetプランをお持ちの場合は、次のいずれかの理由でこのメッセージが表示される可能性があります。
- まだアカウントに追加されていない
- アカウントへの招待メールを受信していない
- トライアル期間が終了したユーザーが所有するシートが共有されている
Smartsheetシステム管理者は、ライセンスユーザーとしてあなたをアカウントに追加し、アカウントに参加することを承諾するための招待状を送信する必要があります。
トライアルをキャンセルするには、[アカウント管理者]ダイアログの[プランと請求先情報]タブに移動し、[アカウントをキャンセルする]を選択してください。
注:アカウントをキャンセルすると、トライアル期間が自動的に終了し、シートは30日間読み取り専用になります。30日が経過すると、シートは削除されます。
いいえ。Smartsheetはトライアル期間中は請求情報を収集しません。
トライアルでは、次の機能にアクセスできます。
- 最大50枚のシートを作成して作業を管理する
- シートを共有する
- ダッシュボードでデータを視覚化する
- シートからレポートを作成する
- さまざまなプロジェクトにおけるチームの作業負荷を追跡する トライアルアカウントには制限がありますが、有料プランにアップグレードすると制限がなくなります。制限には以下が含まれます。
- Smartsheetからの1日最大20人の受信者に最大100通のメールを送信する
- Smartsheetフォーム、シート、レポート、ダッシュボードを公開することはできません
- ウェブコンテンツウィジェットはダッシュボードでは使用できません
- APIアクセストークンを生成できません
- Smartsheetから送信されるメールに外部URLを含めることはできません これらの機能やその他の機能にアクセスするには、有料プラン(ビジネスまたはエンタープライズ)にアップグレードしてください。
はい。次の手順に従って、他のユーザーをトライアルアカウントに招待できます。
1. app.smartsheet.comでアカウントにサインインする
2. 左側のナビゲーションバーで[アカウント]>[ユーザー管理]を選択する
3. [ユーザーの追加]を選択する
4. Smartsheetアカウントの名前を入力する 5. 招待したい人のメールアドレスを入力する 6. トライアルアカウントに含めるユーザータイプを選択する
Smartsheetを引き続きご利用いただくには、アカウントを有料プランにアップグレードしてください。アップグレードせずにトライアル期間が終了すると、トライアル期間中に作成したシートは30日間読み取り専用になります。30日が経過すると、シートは削除されます。
トライアル期間終了後は、プランをアップグレードすることができます。プランの機能と価格オプションの詳細についてはこちらからお問い合わせください。
トライアル期間が終了した後、またはアカウントがキャンセルされた後にシートを保持するには、2つのオプションがあります。
- シート、レポート、ダッシュボードの所有権を変更する
- シートまたはレポートをエクスポートする
いいえ。新たに30日間のトライアルを開始することはできませんが、必要に応じてトライアル期間を延長することができます。詳細についてはこちらからお問い合わせください。
はい。Smartsheetは100%インターネットベースのアプリケーションです。
Smartsheetフォームのよくあるご質問
プラン:Pro、Business、Enterprise
- フィールドを意味のある順序に並べ、データを必要としないフィールドを削除する
- フォーム固有のフィールドラベルまたは指示を追加して、ユーザーが提供すべき情報を正確に把握できるようにする
- ユーザーが正しいデータを提供できるように検証を含める
- 特定のフィールドに事前に入力するには、デフォルト値またはクエリーパラメータの使用を検討する
- 条件付きロジックを使用して、フィールドを表示するタイミングを制御する
ヒント:別のフィールドの値に基づいて特定のドロップダウン値を表示する場合は、ドロップダウン値のセットごとに異なる列を作成します。
フォームが入力され、新しい行が作成された日時を自動的にキャプチャーするには、シートにシステムの作成日列を追加します。
1. 連絡先列を設定し、メール検証でユーザーにメールアドレスを提供してもらいます。
2. シートに[作成者]システム列を追加し、フォームのセキュリティーを変更してユーザーにサインインを要求します。
注:フォーム送信者をシートに共有していない場合は、自動化権限を無制限に設定する必要があります。
メールに一意のIDを含めるには、シートに自動番号列を追加し、それを自動メールに含めます。
ヒント:メール以外にも、フォームから新しく作成された行は、自動化されたワークフローをトリガーしてタスク所有者を即座に割り当て、行を他のシートに移動またはコピーし、承認サイクルを開始し、ドキュメントを自動的に生成できます。
例えば、フォームで従業員を賞に推薦するとします。フィールドの1つは推薦先の連絡先です。フォームを送信するユーザーは、推薦者の上司を知らないかもしれませんが、受賞者を選ぶときにその情報が必要になります。
この場合、1つの列に全ての従業員がリストされ、2番めの列にそのマネージャーがリストされている別の参照シートを作成できます。次に、列の数式としてINDEX(MATCHの組み合わせを使用して、シート内のマネージャーを自動的に返すことができます。
1. [Settings(設定)]タブから、新しいフォーム送信をシートの上部に追加するか下部に追加するかを選択します。
2. フォーム送信シートをソースとして使用して行レポートを作成します。レポートから直接作業し、シートをデータリポジトリーして使用できます。レポートでは、関連するフォーム送信をグループ化するか、並べ替え機能を使用して、新しい行が正しいグループ化または並べ替え順序で自動的に表示されるようにできます。
ポートフォリオWorkAppsトラブルシューティングのよくあるご質問
プラン:Enterprise
WorkAppを共有されているユーザーは、アプリビルダーによって割り当てられたロールに従ってアプリを表示および使用できるようになります。
この機能がSmartsheet RegionsまたはSmartsheet Govに含まれているかどうかを確認してください
採用シートに人を追加しましたが、プロジェクトワークアプリに表示されません。 新しいプロジェクトが作成されると、入力シートの新しいメンバーはプロジェクトWorkAppに自動的に追加されます。既存のプロジェクトの場合は、WorkAppに新しいメンバーを直接追加する必要があります。入力シートに追加してもWorkAppは更新されません。
プロジェクトを構築しましたが、関連付けられたプロジェクトWorkAppがありません。 更新レポートを実行し、プロジェクトWorkAppを追加してください。
プロジェクトは、ブループリント内に表示可能なページを持つロールがある場合にのみプロビジョニングされます。ブループリントマネージャーで、各ロールに対して少なくとも1つのページを閲覧者または編集者に設定し、ブループリントを更新して再試行してください。
ライセンスのないユーザーの試用期間とプラン購入のよくあるご質問
プラン:Pro、Business、Enterprise
プランでUAP、EPM、SSO/SAML、またはDIが有効になっていない場合、アカウントのライセンスのないユーザーは無料トライアルを開始して独自のプランを購入できます。
上記のユーザー管理システムのいずれかを使用している場合、アカウントのライセンスのないユーザーは引き続き試用版を開始できますが、アカウントの管理に使用しているメールアドレスでプランを購入することはできません。
いいえ。ユーザーにプランを購入させたくない場合は、ビジネスプランからエンタープライズプランにアップグレードし、ユーザーの自動プロビジョニング、EPM、ディレクトリー統合、またはSSO/SAMLを有効にしてください。既にエンタープライズプランを使用している場合は、これらのコントロールのいずれかが有効になっていることを確認してください。
いいえ、カスタムアップグレード画面は変更されません。
ユーザーリストレポートをダウンロードし、シートを所有しているライセンスのないユーザーを探してください。トライアル版を使用していないライセンスのないユーザーはシートを所有できません。
UAP、EPM、SSO/SAML、ディレクトリー統合が有効になっていないプランをご利用の場合、ライセンスのないユーザーには承認は必要ありません。これらの機能のいずれかが有効になっているプランをご利用の場合、ユーザーは独自のプランを購入できません。
状況によります。ライセンスのないユーザーがUAP、EPM、SSO/SAML、Active Directoryのないプランに加入している場合は、そのプランを離れ、自分のプランでライセンスを持つユーザーになることができます。ライセンスのないユーザーがUAP、EPM、SSO/SAML、Active Directoryのあるプランに加入している場合は、そのユーザーはプランを離れることはできません。
はい、ライセンスのないユーザーのトライアルでは、設定したコントロールが適用されます。ただし、ユーザーが独自のプランを購入できる場合、それらのコントロールは新しいプランに引き継がれません。
はい。ライセンスのないユーザーが作成したシートを自分のプランに組み込むには、2つの方法があります。これを行うには、Smartsheetのシステム管理者である必要があります。ライセンスのないユーザーにライセンスを付与して、ライセンスのないユーザーのトライアルを自分のプランのライセンスに変換できます。または、ライセンスのないユーザーのシートの所有権を自分のプランのライセンスユーザーに移行できます。ライセンスのないユーザーのトライアルの有効期限が切れた後でも、シートの所有権の移行は可能です。
重要:シートは90日後に完全に削除されます。90日が経過すると、それらのシートを転送するオプションは利用できなくなります。
ユーザーが初めてライセンスをリクエストすると、Smartsheetの30日間無料トライアルも開始されます。そのため、ユーザーが以前に30日間のトライアルを完了し、ライセンスリクエストが拒否された場合は、最初のトライアルの有効期限が切れてから90日後に、新しい30日間無料トライアルを開始できます。ライセンスのないユーザーは、最初にライセンスをリクエストしないとトライアルにアクセスできません。
いいえ。接続ユーザー数には、ライセンスのないユーザーが過去1年間にプランに関連付けられたシートを操作した場合にのみ、内部共同作業者としてカウントされます。ライセンスのないユーザーがトライアルの一環として作成したシートは元のプランに関連付けられていないため、接続ユーザー数にはカウントされません。また、ライセンスのないユーザーを無料プランに移行しても、接続ユーザー数には影響しません。
いいえ、ライセンスのないユーザーの機能は、プラン内のどのアイテムに対しても変更されません。ユーザーはトライアルプランでのみアセットを作成でき、それらのアセットに対してのみ拡張機能を使用できます。
いいえ。ライセンスのないユーザーは、標準のトライアルプランを超える機能にはアクセスできません。トライアルでは、ユーザーはSmartsheetのコア機能にのみアクセスできます。
Azure Active Directory for Smartsheetのよくあるご質問
プラン:Smartsheet、Enterprise
注:古いメールアドレスはアカウントから完全に削除されます。元のメールアドレスをセカンダリーエイリアスとして設定する場合は、手動でユーザープロファイルに追加できます。
SAMLのよくあるご質問
プラン:Smartsheet、Enterprise
これは、次の原因によって発生する可能性があります。
・ブラウザーに古いログインデータが保存されている可能性があります。再度サインインする前に、ブラウザーのキャッシュとクッキーをクリアしてください。
・情報の認証に使用されているアイデンティティープロバイダー(IdP)のプロファイルがまだ追加されていないか、更新する必要がある可能性があります。IdP管理者または組織内のIT部門と協力して、プロファイル情報がIdPに存在することを確認してください。
・ドメインが関連付けられているアカウントに追加されていない可能性があります。システム管理者に連絡して、アカウントに追加してもらってください。
・Azure属性クレームが削除されたことを確認してください。
問題が解決しない場合は、表示されているエラーメッセージのスクリーンキャプチャーを撮り、お問い合わせください。
Smartsheetの証明書情報を更新できます。Smartsheetで変更を開始する前に、IDプロバイダー(IdP)で新しい証明書を生成する必要があります。
・サインインする前に、デバイスが会社の内部ネットワークに接続されていることを確認してください。
・VPNを使用して会社のネットワークに接続する場合は、VPNがオンラインで接続されていることを確認してください。
問題が解決しない場合は、表示されているエラーメッセージのスクリーンキャプチャーを撮り、お問い合わせください。
他のSmartsheetアカウントのシステム管理者が誰であるか分からない場合は、お問い合わせください。この情報の検索をお手伝いします。
・DNS検証に失敗しています。DNSエントリーが伝播されたことを確認して、もう一度お試しください。
・ドメインは既にIdPに関連付けられています。
・SAMLメタデータがありません。
IdP管理者と協力してメタデータクレームを調整し、SAMLを設定する手順を繰り返す必要があります。
1. ドメインを追加するには、[IdPの編集]フォームの[ドメイン (高度)]の横にある[編集]を選択します。
2. 新しいドメイン(例:“contoso.com”)を入力し、[ドメインの追加]を選択します。
ワークロード追跡のよくあるご質問
プラン:Smartsheet、Business、Enterprise
Smartsheetプランのライセンスユーザーまたはライセンスのないユーザーで、連絡先列を使用してプロジェクトシートに作業が割り当てられているユーザーは、Resource Managementに自動的に作成されます。
はい、プロジェクト名と連絡先は表示されます。プロジェクト名はシート名に基づいており、連絡先はシートの所有者です。
はい、シートの所有者、管理者、編集者は、開いているシートのプロジェクトに関連する割り当てをスケジュール上で直接編集できます。
会社で既にResource Management by Smartsheetを使用している場合は、全てのリソース管理者とポートフォリオ編集者がResource Managementで全てのプロジェクトと割り当ての詳細を確認できます。質問がある場合は、組織のリソース管理者にお問い合わせください。
Smartsheetでは、複数のユーザーを1つの割り当てに含めることができます。これは、Resource Managementとワークロードスケジュールで、同じ割り当てレベルの複数の割り当てとして表示されます。
重要:これは、Resource Managementアカウントを持つユーザーに適用されます。
はい、作業項目の説明はSmartsheetからResource Managementに同期されます。
重要:これは、Resource Managementアカウントを持つユーザーに適用されます。
はい。既存のシートのワークロード追跡を使用できます。また、Resource Managementをお持ちの場合は、シートを既存のResource Managementプロジェクトに接続できます。
重要:これは、Resource Managementアカウントを持つユーザーに適用されます。
はい。ただし、Smartsheetのコンテンツとは接続されません。それらを使用するかどうかの決定は、ユースケースや、タスクやメモなどを追跡する場所によって異なります。Smartsheetでこれらのタイプの詳細を追跡し、Resource Managementを高レベルでリソースプランについて維持することをおすすめします。Smartsheetでプランに変更を加えてResource Managementにプッシュすると、結果としてプロジェクトの割り当てが追加、変更、または削除されることがあります。これにより、Resource Managementのサブタスクやメモが上書きされる可能性があります。
重要:これは、Resource Managementアカウントを持つユーザーに適用されます。
作業負荷追跡を有効にすると、Resource Managementで設定したプレースホルダーをプロジェクトシートで直接割り当てることができます。割り当て先フィールドを選択し、ドロップダウンリストからプレースホルダーを選択するか、ラベル、役割、または分野別にプレースホルダーを検索します。プレースホルダーの割り当てはチームメンバーと同じようにパネルに表示され、Resource Managementに追加できます。
重要:これは、Resource Managementアカウントを持つユーザーに適用されます。
Smartsheetはパーセント割り当て(%)をサポートしています。パネル内の全ての割り当てはパーセントで表示されます。時間単位または固定時間の割り当てはResource Managementで設定されますが、パネルで表示すると同等のパーセンテージに変換されます。また、時間列を作成し、割り当て列の数式を使用して時間量を適切なパーセンテージに自動的に変換することで、シートで時間を時間単位で割り当てることもできます。
重要:これは、Resource Managementアカウントを持つユーザーに適用されます。
Resource Managementでは、ワークロード追跡を利用するプロジェクトにユーザーが割り当てられると、自動的にユーザープロファイル(管理されていないリソース)が作成されます。Resource Managementは、ワークロード追跡を強化するためにバックグラウンドで動作しています。Resource Management機能にアップグレードすることを選択した場合、このデータを利用できるようになります。
重要:これは、Resource Managementアカウントを持つユーザーに適用されます。
Resource Management SSOまたはユーザー名/パスワードを使用してResource Managementにログインする場合は、Resource Managementパネルを初めて開いたときに認証する必要があります。これにより、Resource Managementで割り当てを表示および編集するための適切なアクセス権と権限が付与されます。
Smartsheetでログインする場合、Resource Managementパネルを使用するために手動で認証する必要はありません。
重要:これは、Resource Managementアカウントを持つユーザーに適用されます。
Resource ManagementアカウントにSmartsheetでログインを使用する場合は、ワークロードの追跡を開始するときにプロジェクトに接続するアカウントを選択できます。アカウントを切り替える必要がある場合は、省略記号メニューを使用してワークロードの追跡をオフにし、他のアカウントを選択して最初からやり直します。
メール/パスワードまたはResource Management SSOを使用してResource Managementにログインする場合は、パネルメニューを開いてResource Managementの取り消しを選択してアクセスを取り消す必要があります。別のResource Managementアカウントに切り替えるには、現在のセッションからログアウトし、ログインボタンを選択して再認証します。
SmartsheetとMicrosoft Teamsの統合のよくあるご質問
プラン:Pro、Business、Enterprise
権限:統合を承認するには、Microsoft Teams の管理者である必要があります。Smartsheet for Teamsアプリは誰でもインストールして使用できます。
- Smartsheetからの通知をパブリックTeamsチャネルまたはダイレクトメッセージとして送信します。
- SmartsheetアイテムをTeamsのチャネル内のタブとして追加します。
組織内のメンバーがSmartsheetアプリを使用できるようになるには、Microsoft Teams管理者がSmartsheetアプリに同意する必要があります。以下の表に、Smartsheetアプリに必要な権限を示します。
機能 | 権限名とタイプ | この権限を要求する理由 |
Teams チャネルでSmartsheet通知を受信する | offline_access – 委任 | 認証応答でリフレッシュトークンを有効にし、トークンの有効期限が切れてもログインを維持するため |
openid – 委任 | Smartsheetがユーザーに代わってMicrosoftにサインインできるようにするため | |
profile – 委任 | 通知を送信するユーザーに関する情報を提供するため | |
Team.ReadBasic.All – 委任 | Team名を取得するために使用 | |
Channel.ReadBasic.All – 委任 | チームIDを使用してTeamのチャンネルを取得するために使用 | |
User.Read – 委任 | ユーザーの組織に関する情報を取得するために使用 | |
TeamsAppInstallation.ReadWriteForTeam – 委任 | SmartsheetがTeamsアプリがインストールされているかどうかを確認できます。インストールされていない場合は、アプリが自動的にインストールされます。 | |
SmartsheetアセットをTeamsのタブとして追加する際、それをチャネルメンバーと共有する | ChannelMember.Read.All – アプリケーション | グループIDとチャンネルIDを使用して任意のチャンネルのチャンネルメンバーを取得するために使用 |
ChatMember.Read – 委任 | プライベートチャンネルにメンバーを集めるために使用 |
管理者から権限が与えられていない場合でも、ユーザーがSmartsheetアイテムをタブとして追加するには、公開するか、そのアイテムをチャネルメンバーと共有しないようにします。
また、メッセージング拡張機能には追加の設定は必要ありません。ユーザーがTeams App StoreからSmartsheet for Microsoft Teamsアプリを追加すると、メッセージング拡張機能は自動的に使用可能になり、追加の権限は必要ありません。
管理者が権限を付与していない場合でも、ユーザーはSmartsheetアイテムを公開するか、アイテムをチャネルメンバーに共有しないことで、タブとして追加できます。
Dynamic Viewフィルターのよくあるご質問
Dynamic Viewのフィルターを使用すると、表示される情報を制限して、必要なものを正確に見つけることができます。例えば、フィルターを使用して、自分に割り当てられた特定の日付が期限のタスクや、特定のステータスのタスクを表示します。
プラン:Smartsheet Advance Package
ビューを共有されているユーザーは誰でも、独自のプライベートフィルターを作成および編集できます。 誰かがビューを共有した後、またはプランの管理者がアプリケーションへのアクセス権を付与した後、Dynamic Viewアプリにアクセスできるようになります。
[設定]パネルのフィルター構成は、新しいフィルターオプションに置き換えられました。これらの変更は、より柔軟な方法でフィルターを作成できるように、ユーザーからのフィードバックに基づいて行われました。所有者は、引き続き[Restrict view by sheet filter (シートフィルターでビューを制限)]オプションでビューを制限することで、ソースシートで既に構成されているフィルターに基づいてビューをフィルターできます。
現在、Dynamic Viewのフィルターは、フィルターで使用するために次の列タイプを使用して構成できます。
- ドロップダウンリスト
- 記号列
- 連絡先リスト
- チェックボックス列
- 日付列
ビューの所有者は、ソースシートでフィルターを設定し、[Restrict view by sheet filter (シートフィルターでビューを制限)]オプションでビューを制限することで、他の列タイプを使用してフィルター処理できます。
注:フィルターで使用できるのは、Dynamic Viewに表示される列のみです。
フィルター名に対してエラーアイコンが表示されるのはなぜですか?
作成したフィルターの場合、フィルター構成が有効でなくなった場合、フィルター名がグレー表示され、エラーアイコンが表示されることがあります。これは、列がビュー構成の一部でなくなった、列タイプが変更された、フィルター条件が列タイプで使用できなくなったなど、いくつかの理由で発生する可能性があります。
フィルターが無効になった理由の詳細については、編集アイコンを選択してフィルターを開き、エラーの正確な理由を確認してください。フィルターを再設定するか、フィルターを削除するかを選択できます。
共有フィルターの場合、エラーが発生すると、ビューの所有者と管理者を除き、ビューにアクセスするユーザーにフィルターが表示されなくなります。これらのユーザーはエラーアイコンを確認し、共有フィルターを修正するか削除するかの手順を実行できます。
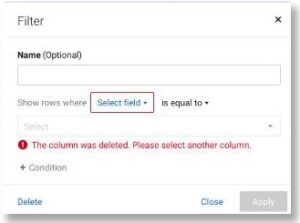
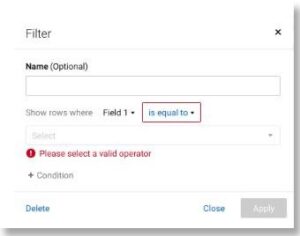
Dynamic Viewは現在、ビューへの再アクセスではフィルターを保持しません。次にビューにアクセスするか、ブラウザーを更新すると、フィルターされていないビューが表示されます。フィルターされたビューを再度表示するには、フィルターオプションから目的のフィルターを選択します。
Dynamic Viewのよくあるご質問
プラン:Smartsheet、Pro、Business、Enterprise
権限:Dynamic Viewは、ビジネスプランとエンタープライズプランのアドオン機能です。
Dynamic View管理者は最高レベルのビューアクセス権を持ちます。
いいえ、組織に対してDynamic Viewを有効にすると、ライセンスを持つ全てのユーザーがビューを作成できるようになります。
はい、メールアドレスまたはドメインを選択/追加することで、Smartsheetユーザーであれば誰とでもビューを共有できます。ユーザーがアカウントを持っていない場合は、ログインプロセス中に無料アカウントにサインアップできます。フルライセンスは必要ありません。
はい。同じシート/レポートの複数のビューや、異なるシート間で異なるビューを作成できます。これらの各ビューを個別に共有できます。
Dynamic Viewで行われた変更は、シートにすぐに反映されます。
注:ビューがレポートに基づいている場合は、遅延が発生する可能性があります。
はい、ソースシート/レポートの任意のドロップダウンまたはシンボル列をトリガー条件({列}が…の場合…)にできます。作成できるルールの数に厳密な制限はありませんが、ベストプラクティスはビューごとに30ルール未満です。
Dynamic Viewは常に最小権限オプションを選択します。
gmail.com、hotmail.comなどの全てのISPドメインを共有することはできません。ただし、個々のユーザーと共有することは可能です。
いいえ。Dynamic Viewは通知を生成しません。ソースシートのアラートとアクションを使用して、変更をユーザーに通知できます。メッセージ本文にDynamic ViewのURLを含めておけば、ユーザーはクリックするだけでビューに直接移動できます。
(複数)連絡先タイプの列の場合、[リスト値のみに制限]チェックボックスをオンにすると、そのリストにある値のみが表示されます。チェックしない場合は、ビューにアクセスしている個人の組織ユーザーが使用されます。
ビューの所有者が組織外でビューを共有する場合、共有先のユーザーは組織内の全てのユーザーを表示できません。
Dynamic Viewは、以下のフィールドを自動的に読み取り専用にします。これは無効にできません。
- [作成者]、[作成日]、[変更者]、[変更日]、[自動番号割り当て]
- ガントチャートの終了日と先行タスク
- 数式、ハイパーリンク、またはlinkOutFromCellを含むセル
はい、追加の連絡先リスト列でシートフィルターを選択し、シートフィルターによる表示の制限オプションを設定できます。
はい、Dynamic Viewのシステム管理者コントロールページで、システム管理者はDynamic Viewをある所有者から別の所有者に転送できます。
個々のビュー所有者は、Dynamic Viewの共有設定で自分が所有するビューを転送することもできます。
Dynamic View内の全てのユーザーはフィルターを作成できます。管理者は、全てのユーザーに表示されるフィルターを作成して共有できます。その他のユーザーはプライベートフィルターを作成し、共有フィルターを使用できます。全てのユーザーは、既存のフィルター(共有フィルターを含む)を複製して新しいフィルターを作成することもできます。
Dynamic Viewのフィルターは、フィルターの以下の列タイプをサポートします。
- 文字列/数値
- ドロップダウン
- 記号
- 連絡先
ユーザーがダッシュボード内からDynamic Viewを表示するには、ダッシュボードとその基礎となるDynamic Viewの両方を共有する必要があります。
はい。ただし、セキュリティー上の理由から、ダッシュボードを別のサイトに埋め込むと機能しません。Firefoxでは、リンクを別のウィンドウで開くオプションを含むメッセージがユーザーに表示されます。
ネイティブモバイルアプリではDynamic Viewは表示されません。リンクをクリックしてブラウザーでビューを開く必要があります。
いいえ。Dynamic Viewを埋め込むことができるのはダッシュボードのみです。
Dynamic View管理センターページで、Dynamic Viewの名前、所有者と所有者のメール、Dynamic Viewのビューの説明など、プランでアクティブな全てのダイナミックビューのリストを表示できます。
Dynamic Viewをある所有者から別の所有者に転送できます。
Dynamic Viewを削除するか、複数のDynamic Viewを一括削除できます。
名前、所有者、説明フィールドでDynamic Viewを検索できます。
DataMeshのよくあるご質問
プラン:Smartsheet Advance Package
権限:DataMashを使用するには、以下の条件があります。
- ライセンスユーザーになる
- ソースシートに対して閲覧者権限以上、ターゲットシートに対して編集者権限以上を持っている
- Smartsheetシステム管理者がユーザー管理でDataMashアプリケーションの権限を有効にしている
アカウントでDataMashが利用可能な場合、デフォルトでは、ライセンスを付与された全てのユーザーがdatamesh.smartsheet.comにログインしてワークフローを作成する権限を持ちます。
DataMashは、ユーザーがdatamesh.smartsheet.comに初めてログインするまでランチャーに表示されます。システム管理者は、ユーザー管理センターでDataMashやその他のプレミアムアプリへのアクセスをさらに制限できます。
VLOOKUPとINDEX/MATCHを使用すると、2つのシート間の数式検索を通じてリンクされた値を作成できます。これにより、Smartsheet内のセルリンク制限とシートのパフォーマンスが向上します。
一方、DataMashでは数式の作成は必要なく、データのコピーおよびデータのコピーと追加オプションはシート上のセルのリンク制限に影響しません。
Smartsheetの別のシートにデータをコピー・追加することもできます。これは、VLOOKUPやINDEX/MATCHでは実現できません。
Smartsheetサポート
Smartsheet Universityトレーニング*
Pro Desk*
*これらのリソースは、プランのサポートタイプによって異なります。
DataMashを使用する場合も、Smartsheetの全ての制限が適用されます。現在、シートは20,000行と400列をサポートできます(DataMashは最大190のマップされた列をサポートできます)。任意のシートは最大500,000個のセルをサポートし、各セルは最大4,000文字をサポートします。
20,000行を超えるデータセットからメッシュを作成する場合は、最大200万行をサポートするDataTableを検討してください。
はい、列の名前を変更する場合は、列を再マップする必要があります。
行レポートはソースとして使用できますが、シートサマリーレポートは使用できません。シートサマリーをソースとして選択することはできますが、フィールドをマップすることはできず、ワークフロー構成でエラーが表示されます。しばらくしてからもう一度お試しください。問題が解決しない場合は、サポートにお問い合わせください。
はい、これはワークフロー所有者向けのセルフサービスですが、新しい所有者が次の事項を満たしていることを確認する必要があります。
- ソースシートとターゲットシートの両方で管理者レベル以上の共有権限
- Smartsheetプランのライセンスがあり、管理センターでDataMashアクセスがオンに切り替えられていること
はい、転送元と転送先のユーザーの詳細を記載したサポートチケットをログに記録してください。ターゲットユーザーはDataMashにログインしており、構成で使用されるソースシートとターゲットシートへの管理者アクセス権を持っている必要があります。
いいえ、ソースシートまたは宛先シートを変更する場合は、新しいワークフローを作成する必要があります。
ワークフロービルダーにはフィルターオプションはありませんが、シートの代わりにレポートをソースとして使用できます。行レポートにフィルターを追加して、特定の行のみを同期します。レポートに必要な全ての列も必ず追加してください。
DataMashはウェブアプリであるため、Smartsheetアカウントの時間ではなく、コンピューターの時間を使用します。
DataTableのよくあるご質問
プラン:Smartsheet Advance Package
権限:DataTableを使用するには、以下の条件があります。
- DataTable接続が構築される全てのシートに対して、所有者または管理者の権限を持っている
- DataTableはプランで利用可能なプレミアムアプリケーションである
- Smartsheetシステム管理者がユーザー管理でDataTableプレミアムアプリケーションの権限を有効にする
DataTableは新しい更新をチェックし、約5分ごとにシートにプッシュします。
接続をどのように設定したかによって異なります。 追加&更新モードを使用する場合、DataTableでレコードを追加または変更すると、接続によってデータがシートに同期されます。同期に影響するコネクタ設定は、「DataTableに追加された行をシートに追加」と「DataTableで変更された行をシートで更新」です。
ルックアップモードを使用する場合、接続により、シートで行われた変更がDataTableのデータで上書きされます。シートは常にDataTableの内容と一致します。この一致により、接続によりマップされた列がロックされ、ユーザーがデータを編集できなくなります。
現在、DataTableはセル内のデータのみを同期します。書式設定、添付ファイル、校正、コメント、セル履歴は同期されません。
DataTableは、DataTableからシートにデータを一方向に同期します。シートで行った変更はDataTableには同期されません。
DataTable接続のフィルター条件に一致するレコードが多すぎる場合や、シートにデータが追加される場合には、シートがいっぱいになる可能性があります。 シートが500,000セルの容量制限に達すると、接続はデータの同期を停止します。 同期が停止した場合は、接続のフィルター条件をより具体的に更新し、シートから行を削除します。
シートに空きスペースを作成すると、接続を再度アクティブ化できます。
シートの各行には、接続の構成方法に基づいて対応する値がマッピングされます。
接続では最初に見つかったレコードが使用されます。通常、それはレコードIDが最も低いレコードです。
DataTableは、DataTableにマップされるシートセル内の既存のデータを上書きします。
新しいDataTableを作成するときは、フィールドを追加し、タイプとして[日付]を選択し、日付形式を指定します。
日付形式は、Data ShuttleがデータをDataTableにロードするときに、CSVまたはExcelファイル内のデータを解析する方法をDataTableに指示します。日付形式は、データをインポートするときに日付を解析する方法にのみ影響します。例えば、12/31/1999を選択した場合、DataTableは日付がmm/dd/yyyy形式でロードされると想定します。
日付形式を指定せずにDataTableにデータをロードする場合、想定される日付形式はyyyy-mm-ddThh:MM:ssZ(例:2020-09-17T00:00:00Z)です。これは、最初にDataShuttleワークフローからDataTableを作成する場合に当てはまります。
後で日付形式を変更する場合、新しい形式でデータを読み込む前に、DataTableで変更を処理する時間が必要です。また、接続で正しくフィルター処理できるようにするには、DataTable内の古い形式の日付を持つレコードを更新する必要があります。
新しい接続を作成するときは、日付タイプのフィールドを選択し、日付ピッカーで日付を選択します。フィルター内の日付は、日付ピッカーで定義された形式 (yy/mm/dd) である必要があります。
例えば、2021年7月9日より後のレコードという条件でフィルタリングしたい場合、「21/07/09」と入力します。日付の比較の演算子には、「より小さい」、「以下」、「より大きい」、「以上」、「の間」、「に等しい」、「と異なる」を使用できます。
フィルター条件で日付を構成する方法は、フィールドの日付形式に影響されません。
DataTableは、通貨記号やカンマなどの特殊文字を数値の定義として解釈しません。DataTableは、これらの文字をテキスト文字列の一部としてのみ認識します。代わりに、小数点を使用して通貨の金額やパーセンテージを示します。
- データセット内のパーセンテージをフォーマットするには、%記号なしの小数を使用します。例えば、50%ではなく0.5を使用します。
- 通貨の値をフォーマットするには、小数点のみを使用します。カンマや通貨記号は使用しないでください。例:$15,000.00または15,000.00ではなく、15000.00とします。 データをシート上に数字として表示するには、
1. DataTableフィールドタイプをNumberに設定します。
2. 次の制限に従って、データをDataTableに送信します。
- 数値のカンマを削除します。例えば、1,000を1000に変更します。
- パーセントを小数形式に変換します。例えば、99%を0.99に、または78.23%を0.7823に変更します。
- 通貨記号を削除します。例えば、$123.45を123.45に変更します。
はい。DataTableには最大1,000枚のシートを接続できます。
DataTableは、Smartsheetでより大きなデータセットを保存し、複数のシートにまたがって参照できるようにすることを目的としています。これは、他のシステムから取得される可能性のあるクライアントリストや部品番号などの非常に大きなデータセットに役立ちます。
データセットが20,000行未満の場合は、情報をシートに移植し、他のシートへのDataMashワークフローを作成することで、同様の結果を得ることができます。 データセットが20,000行を超える場合は、データセットをDataTableにロードして、Smartsheet内で活用できるようにする必要があります。
別のシステムへの直接接続を作成する必要がある場合は、特定のシステムへの統合とコネクタがいくつかあります(Jira、Salesforce、Microsoft Dynamics 365との双方向同期を含む)。Bridge by Bridge by Smartsheetを使用して、他のシステムとのカスタム統合を作成することもできます。最適な製品の詳細についてはお問い合わせください。
DataTableのアップロードメカニズムはData Shuttleを介して行われるため、データアップロードソースのオプションはData Shuttleの場合と同じです:Smartsheetのシートへの添付ファイル、またはGoogleドライブ、Microsoft(OneDrive/SharePoint)、Boxに保存されているCSV、XSLX、またはGoogleシートファイル
DataTableがアカウントで利用可能な場合、システム管理者は追加料金なしで、アカウントの任意のユーザー(個別または一括)にDataTableへのアクセスを許可できます。アクセスは、ユーザー管理センターから許可または制限できます。
作成したDataTableはいつでも表示できます。Smartsheetシステム管理者の場合は、組織内のユーザーが作成した全てのDataTableを表示できます。
シートの制限よりも小さいデータセットにフィルター処理する必要があります。 シートの容量制限に達すると、接続によるデータの同期が停止します。その場合は、接続のフィルター条件をより具体的に更新し、シートから行を削除します。シートに余裕ができたら、接続を再度有効にできます。
各DataTableにはシートへの接続が100個あり、各シートにはDataTableへの接続が1つあります(つまり、シートを複数のDataTableに接続することはできません)。
Smartsheet Control Center:プロジェクトのアーカイブのよくあるご質問
プラン:Smartsheet Advance Package
権限:Control Centerは、ビジネスプラン以上を使用しているSmartsheetのお客様が購入できるプレミアムサービスです。
プロジェクトアーカイブは、Smartsheet Control Centerを使用する全てのお客様が利用できます。プロジェクトアーカイブにアクセスするには、Smartsheet Control Centerのプログラムリーダーである必要があります。プログラムリーダーのみがアーカイブワークフローを作成して実行できます。
アーカイブワークフローを使用すると、次のことが可能になります。
- アーカイブするプロジェクトをすばやく選択できるように、プログラムリーダーのフィルタリング条件を設定する
- プロジェクトチームにワークスペースのよりクリーンなディレクトリーを提供するために、プロジェクトをアーカイブワークスペースに移動する
- プロジェクトの所有権を変更し、共有を更新し、アクセスを制限して、監査と分析のために履歴データを保存する
- アラートとアクションを無効にすると、完了したプロジェクトで通知が生成されないようにする
- アーカイブされた全てのシート、ダッシュボード、またはレポートをまとめて非公開にする – アーカイブされたプロジェクトの概要データを保持して、会計年度のポートフォリオレポートの一部にできるようにする(会計年度のロールオーバー時に概要データをアーカイブしてください)
- チームが後で参照するためにアクセスする必要がある場合に備えて、Control Centerにアーカイブされたプロジェクトのリストを作成する
いいえ。Control Centerを使用して作成されたアイテムのみをアーカイブできます。
一般的なシナリオは次の通りです。
- 完全なアーカイブ:完了したプロジェクトに関連するSmartsheetアイテムを一度にロックします。既存のダッシュボードやレポートを手動で編集することなく、ポートフォリオレベルのダッシュボードやレポートから完了したプロジェクトを一括で削除します。
- 表示を制限したアーカイブ:完了したプロジェクトをロックしてアクセスを削除しますが、会計年度の終了までポートフォリオレベルのダッシュボードとレポートに保持します。次の会計年度の初めに、アーカイブされたプロジェクトをダッシュボードとレポートから削除できます。
プロジェクトのアーカイブは永続的なアクションです。アーカイブされたプロジェクトを復元することはできません。
いいえ。プログラムリーダーは、Control Centerアプリ内からプロジェクトを手動でアーカイブする必要があります。その後、Control Centerは、選択した全てのプロジェクトに対して、プロジェクトアーカイブワークフローに定義したアクションを自動的に実行します。
ポートフォリオリーダーは、アーカイブ時に、アーカイブされたプロジェクトを保存するワークスペースまたは特定の場所を選択できます。そのワークスペースにアクセスするには、プロジェクトをアーカイブしたポートフォリオリーダー、アーカイブプロセス中にアクセス権が設定されたユーザー、またはワークスペースへの共有をリクエストする必要があります。
ポートフォリオリーダーがControl Centerでプロジェクトをアーカイブすると、対応するプロジェクトWorkAppsもアーカイブされます。アーカイブされたプロジェクトは他のポートフォリオユーザーには表示されず、SmartsheetまたはモバイルアプリのプロジェクトWorkApps UIでも使用できなくなります。ただし、Control Centerでアーカイブされたプロジェクトの一覧を表示できるのは、権限を持つユーザー(アーカイブの一部として構成)のみです。
プロジェクトは、プロジェクトへのアクセス権を持つユーザーの検索結果にのみ表示されます。アーカイブワークフローのオプションの1つは、プロジェクトフォルダーをアーカイブワークスペースに移動することです。フォルダーを移動した後は、アーカイブワークスペースにアクセスする権限を持つユーザーのみが検索結果でプロジェクトを表示できます。
はい。プロジェクトアーカイブは、複数段階のアーカイブをサポートしています。プロジェクトが完了したら、特定のユーザーのみがアクセスできる保留中のアーカイブワークスペースに移動できます。レビューと監査が完了したら、完全アーカイブを実行して全てのアクセスを削除し、プロジェクトをロックできます。
Smartsheet Control Centerのよくあるご質問
プラン:Smartsheet、Smartsheet Advance Package
権限:Smartsheet Control Centerにアクセスするには、ライセンスユーザーである必要があります。
Smartsheet Control Centerでは、プライマリーリードまたはリードは既存のControl Centerプログラムを管理・更新できます。
Smartsheet Control Centerからプロジェクトがプロビジョニングされたら、標準のSmartsheet共有プロセスを使用して関係者がアクセスできるようにします。個人またはグループに付与するアクセスレベルに応じて、プロジェクトワークスペース全体を共有するか、または個々のSmartsheetアイテム(サマリーレポートやロールアップシートなど)を共有するかを選択できます。
新しくプロビジョニングされたプロジェクトに適用される変更を行う場合は、Smartsheetから直接行うことができます。
- 変更するアイテム(シート、レポート、またはダッシュボード)を見つけます。アイテムは、管理者ワークスペースのプロジェクトタイプに使用されるアイテムを含むフォルダーに保存されます。これは、Control Center構成ファイルをホストするワークスペースと同じです。
- アイテムをクリックして開きます。変更を加えてアイテムを保存します。 この変更は、コントロールセンター外でプロビジョニングされる将来のプロジェクトに適用されます。
プロジェクトタイプにテンプレートを追加または除外するには、Control Centerの構成ビルダーを使用します。従って、プロジェクトにテンプレートを追加または削除するには、PMOリーダーである必要があります。
このタスクは2つの場所で管理します。まずSmartsheetでテンプレートを作成し、それをControl Centerプロジェクトフォルダーに追加します。これにより、Control Centerの構成ビルダーからアクセスできるようになります。次に、Control Centerから構成ビルダーを開いて、テンプレートをプロジェクトタイプに追加し、構成ビルダーでの表示方法を管理します。
[パート1:Smartsheetにて]
- Control Center構成の管理者スペースを見つけます。ワークスペースにControl Center構成ファイルフォルダーが表示されています。
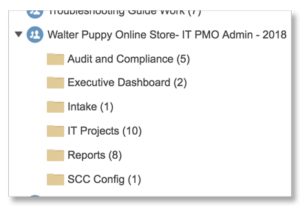
- 新しいテンプレートを追加するプロジェクトタイプのフォルダーを開きます(例えばこの画像では、Audit and ComplianceフォルダーからAudit and Complianceプロジェクトタイプに新しいテンプレートを追加します)。
- プロジェクトに含めるアイテム(シート、レポート、ダッシュボード)を作成して保存します。
[パート2:Control Centerの構成ビルダーにて]
- Smartsheet Control Centerにログインし、メニューアイコンをクリックします。
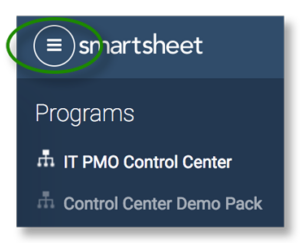
- 左側のプログラム名を選択し、[Manage Program (プログラムの管理)](検索プロジェクトボックスの横)をクリックします。
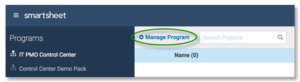
- 更新するブループリントをクリックします。
- プロジェクトビルダーの下部にある[Next (次へ)]をクリックして、[Template Settings (テンプレート設定)]ページに進みます。 テンプレートを追加または更新した場合(上記のパート1で指定されている通り)、構成ビルダーが新しいテンプレートを検出したことを通知するメッセージが表示されます。Control Center構成に追加するかどうかを確認するメッセージが表示されます。
- テンプレートをプロジェクトタイプで使用できるようにするには、[Yes (はい)]をクリックします。
- テンプレート設定のオプションを使用して、プロジェクト内でのテンプレートの表示方法を調整します(例えば、このページから、プロビジョニング中のプロジェクトにテンプレートを含めるかどうかをオプションにするように構成できます)。
- [Next (次へ)]をクリックして構成ビルダーの最後まで進み、[Update (更新)]をクリックします。 テンプレート(またはテンプレートの更新)がプロジェクトタイプに含まれると、確認メッセージが表示されます。次にそのタイプのプロジェクトをプロビジョニングするときに、指定した通りに新しいテンプレートが含まれます。 ベストプラクティス:Control Centerの利点の1つは、そこで作成されたシートが相互に自動的にリンクされることであるため、他のソースにリンクされているセルや、他のソースからリンクされているセル、および概要データには直接変更を加えないようにする必要があります。
サマリーデータは直接変更せず、サマリー対象のデータを含むセルを見つけてください。例えば、サマリー情報が=SUM(CHILDREN())などの数式を使用して収集されている場合、変更を加えるには、子行で集計されるデータを変更してサマリー値を変更します。
SmartsheetControl Centerのメタデータは、プロジェクトのプロファイル情報です。Smartsheetでは、各プロジェクトプランの概要セクションにメタデータが表示されます。メタデータにより、プロジェクト取り込みワークフローが容易になり、プロビジョニングされSmartsheetプロジェクトやレポートのデータを追跡および要約できるようになります。
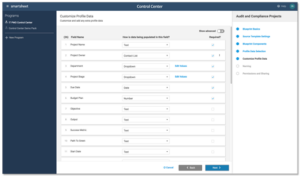
この時点からメタデータを追加または更新することが目的である場合、例えばロールアップで地域別にプロジェクトをレポートできるように地域フィールドを含めたい場合や、追加の値で既存の地域フィールドを更新したい場合は、構成ビルダーから実行します。
構成ビルダーからプロジェクトメタデータを更新または追加する方法は次の通りです。
- Smartsheet Control Centerにログインし、メニューアイコンをクリックします。
- メタデータを編集するプログラムの名前を選択し、[Manage Program (プログラムの管理)]をクリックします。
- 更新したいブループリントをクリックします。
- メタデータを追加または更新するプロジェクトタイプのタイルを選択し、[Next (次へ)]をクリックして、プロジェクトメタデータページを表示します。
- プロジェクトメタデータページで、既存のメタデータの属性を変更するか、ウィンドウの下部までスクロールして[Add Field (フィールドの追加)]をクリックし、新しいメタデータを追加します。
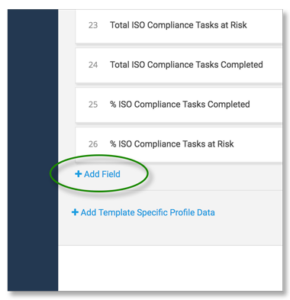
- [Next (次へ)]をクリックします。
- メタデータの変更を承認するには、[Update (更新)]をクリックします。
新しいメタデータを追加すると、プロジェクト内のテンプレートとの関連付けが可能になり、プロジェクトの取り込みおよびプロビジョニングプロセスの一部として含めることができます。
グローバルアップデートを使用すると、プロジェクトテンプレートまたはメタデータが更新され、それらの変更が既存のプロジェクトに自動的にカスケードされます。これにより、PMOリーダーまたはPMOは必要な変更を構成し、更新をテストおよび検証し、更新を既存のプロジェクトにプッシュできます。これらの変更は、特定のプロジェクトに対して行うことも、プロジェクトポートフォリオ全体に対して行うこともできます。
グローバル更新を行うには、PMOリーダーまたはControl Center構成のPMOである必要があります。既存のPMOリーダーは、Control Centerビルダーを通じてこのユーザーリストを調べて更新できます。
グローバルアップデートの目的は、ソリューション管理者に、既存および新規のプロジェクト間で一貫性を維持するためのメカニズムを提供することです。初期リリースでは、次の3種類のグローバルアップデートが利用可能です。
- Add New Column(新しい列の追加) – Modify Existing Column(既存の列の変更)
- Add New Metadata(新しいメタデータの追加)
- Find/Replace(検索/置換)
いいえ。更新の適用段階で、更新を適用するプロジェクトを選択できます。完了すると、更新が全てのプロジェクトに適用されなかったことを示す[Partially Applied (一部適用済み)]というステータスが表示されます。
グローバル更新は、アップデートの適用リスト内の全てのプロジェクトが正常に更新されたときに完全に適用されます。アップデートの適用リストは、グローバルアップデートがテストおよび検証された時点で存在するプロジェクトで構成されます。
いいえ。グローバルアップデート機能は、Control Centerを使用して作成されたプロジェクトのみをサポートします。
いいえ、ベースプロジェクトに直接加えられた変更は、作成される新しいプロジェクトにのみ影響します。既存のプロジェクトを更新するには、グローバル更新機能を使用する必要があります。
Find/Replace(検索/置換)を使用すると、既存の全てのプロジェクトシートとテンプレートのセル内の値と数式を更新できます。詳細オプションを使用して、更新するセルを制御できます。
Control Center項目の左側に表示される省略記号の上にカーソルを置き、[Show Logs (ログの表示)]を選択します。 プログラムのControl Centerのランディングページで、プロジェクト名を見つけて、[Show Logs (ログの表示)]オプションを選択します。 以下のログを表示できます。
- Projects(プロジェクト)
- Global Updates(グローバルアップデート)
- Archiving(アーカイブ)
- Approval Automation(承認の自動化)(プログラムに対して有効な場合)
Control Centerのリーダーは、特定のControl Centerブループリントに対して承認の自動化を有効にできます。承認の自動化は、自動化が有効になっているときに、Control Centerブループリントの取り込み設定で構成された「承認」値が取り込みシートで承認済みとしてマークされているときにプロジェクトをプロビジョニングします。
注:自動化が有効になっている間は、ブループリント設定を変更できません。
承認の自動化を有効にするには、
- [Manage Program (プログラムの管理)]に移動し、[Automations (自動化)]タブを選択します。
- [New Automation (新規自動化)]を選択します。
- ブループリントを選択し、[Create (作成)]を選択します。
自動化を有効にすると、ブループリントで構成された承認値がインテークシートの行に設定されると、アイテムが自動的にプロビジョニングされます。
注:この機能は、デフォルトではControl Centerプログラムでは有効になっていません。Control Centerの承認自動化の有効化についてはお問い合わせください。
Smartsheet Jiraコネクタのよくあるご質問
プラン:Business、Enterprise、Smartsheet Advance Package
権限:ワークフローを作成または編集するには、次の権限が必要です。
- Smartsheet環境のライセンスユーザーである必要があります。これには、ワークフロー内にマップされた全てのシートに対する編集者権限以上が含まれます。
- ワークフローを構築するJiraプロジェクトへの適切なアクセス権を持つ、機能的なJiraアカウントが必要です。
- システム管理者は、Jiraコネクタのユーザー制限設定を有効にし、Smartsheet Jiraコネクタユーザーロールを割り当てる必要があります。このロールは、Smartsheet管理センターまたはJiraコネクタインターフェイスのいずれかで割り当てることができます。
Smartsheet Jiraコネクタはプレミアムサービスとしてご利用いただけます。プランでSmartsheet Jiraコネクタを購入した場合は、ログインしてSmartsheetとJira間のワークフローの作成を開始してください。
Smartsheet Jiraコネクタを使用して、JiraでITおよびソフトウェアプロジェクトを追跡できます。SmartsheetとJiraの間で自動的に同期されるため、時間が節約され、データの正確性が確保されます。開発者はJiraのタスクに集中でき、アナリストとマネージャーは関係者に必要な洞察を提供できます。
Jiraコネクタでは以下が可能になります。
- JiraとSmartsheet間で双方向または一方向にデータを同期する
- SmartsheetまたはJiraで新規作成する
- Smartsheet内からJira情報を編集する
- Smartsheet内で指標を追跡し、自動化とグラフを作成する
コネクタはコアアプリケーションの一部ではありませんが、Smartsheetの他の部分と同じポリシー、手順、セキュリティープラクティスに従って動作します。また、同じセキュリティープロトコル、稼働時間、サービスレベルが適用されます。
アカウントでSmartsheet Jiraコネクタを購入している場合は、Jira管理者接続のセットアップの手順に従って、SmartsheetとJiraインスタンス間の接続を初期化できます。
SmartsheetとJiraのインスタンスを接続するユーザー、およびSmartsheetとJiraの要素間のワークフローを接続するユーザーには、Jiraアカウントが必要です。ただし、コネクタ経由でSmartsheetにJiraデータが取り込まれた後は、ユーザーはJiraアカウントを持たなくてもそのデータを使用できます。
いいえ。ワークフローを作成するときに、同期するフィールド、双方向同期か一方向同期か、この同期が手動か自動かを決めることができます。
作成したワークフローはいつでも表示できます。Smartsheet Jira管理者の場合は、誰が作成したかに関係なく、組織内のユーザーが作成した全てのワークフローを表示できます。
- Smartsheetヘルプセンターの記事
- Smartsheet Universityトレーニング*
- Pro Desk*
- Smartsheetサポート
*これらのリソースは、プランのサポートタイプによって異なります。
Smartsheet Jiraコネクタは、ワークフローで定義されたデータのみをプルし、JiraフィールドをSmartsheetのシートと列にマッピングします。また、選択したJiraプロジェクトで使用可能なフィールドやユーザーリストなどのメタデータも取得します。これにより、SmartsheetからJiraの任意のフィールドをマッピングし、課題を割り当てられます。
データとメタデータの取得には、ワークフロー作成者のJira OAuth資格情報を使用します。標準化されたOAuthプロトコルにより、SmartsheetがJiraのユーザー名やパスワードにアクセスすることはありませんので、ご心配は不要です。
はい。Jiraにデータを同期するようにワークフローを設定すると、Jiraの問題(ストーリー、タスク、バグ、サブタスク)をSmartsheet内で作成できます。
ワークフローを構築するときは、必ずSmartsheetで作成された新しい行をJiraに同期するを選択してください。必須フィールドを含むワークフローを作成したら、Smartsheetの新しい行(またはフォーム)に情報を入力し、シートを保存します。サブタスクの問題を作成するには、新しい行を親行の下にインデントします。次にJiraコネクタワークフローが同期されると、新しく作成された問題によって、Jiraでその問題に対するサブタスクの問題が作成され、親行の下に新しい行がインデントされます。
注:複数のJiraプロジェクトにマップされたシートで課題を作成する場合、プロジェクトキーフィールドは必須です。複数のプロジェクトにマップされたシートから新しい課題を作成し、プロジェクトキーを含めないと、シートにエラーが表示されます。
はい。1つのプロジェクトを同期する場合は、コネクタワークフローの設定内で組み込みフィルターを使用できます。それ以外の場合は、1つのワークフローで複数のプロジェクトを同期する場合は、JQLを使用してフィルターを適用できます。
Appleでのサインインのよくあるご質問
プラン:Smartsheet、Pro、Business、Enterprise
権限:エンタープライズプランのシステム管理者は、この認証オプションを有効または無効にできます。Appleでサインインが有効になっているユーザーは、Apple IDでログインできます。
以前に別の認証オプションと実際のメールアドレスを使用してSmartsheetにログインしたことがある場合は、誤って新しいSmartsheetアカウントを作成した可能性があります。Appleでサインインしてメールを非表示にする機能を使用する場合は、エイリアスを使用してSmartsheetにログインします(エイリアスはba425bd5ba@privaterelay.appleid.comのような形式のメールアドレスに似ています)。
既存のSmartsheetアカウントにログインするには、Apple IDでサインインするときに、[メールを非公開]ではなく[メールを共有]を選択する必要があります。または、以下のような別の認証オプションを使用します。
- メールアドレスとパスワード
- Microsoft
- 会社のアカウント
注:Apple IDを使用してアカウントを作成した場合、メールを非公開にしてもアカウントにログインできます。ただし、他の認証オプションを使用する場合は、プライマリーメールアドレスを実際のメールアドレスに変更する必要があります。
システム管理者があなたのメールアドレスを使用してアカウントに招待し、Appleでのサインインを選択した場合、すぐにアカウントに参加するには、ログイン時にメールを共有する必要があります。
[メールを非公開]を選択した場合は、システム管理者が招待したメールアドレスと一致しないエイリアス(privaterelay.appleid.com)を使用してSmartsheetアカウントにログインすることになります。その結果、アカウントに追加されなくなります。
注:Apple IDを使用してSmartsheetアカウントを作成し、アカウント作成時に[メールを非公開]を選択した場合(つまり、そのプロセス中に割り当てられた匿名のメールアドレスを使用することを選択した場合)、そのメールエイリアスを使用してBusinessまたはEnterpriseのSmartsheetプランに参加するには、以下のアクションを実行する必要があります。
- [アカウント]>[個人用の設定]>[メールアドレスの管理]を選択します。
- リストされているprivaterelay.appleid.comエイリアスを確認します。
- Smartsheetシステム管理者に連絡して、参加するビジネスアカウントまたはエンタープライズアカウントにこのメールエイリアスを追加するよう依頼します。
Calendarアプリフィルターのよくあるご質問
プラン:Smartsheet、Business、Enterprise
権限:カレンダーを作成して所有するにはライセンスが必要です。カレンダー所有者はフィルターを作成、編集、共有できます。カレンダーを共有されているユーザーは誰でも、独自のプライベートフィルターを作成および編集できます。誰かがカレンダーを共有した後、またはプランの管理者がアプリケーションへのアクセス権を付与した後は、誰でもCalendarアプリにアクセスできます。
カレンダーアプリのフィルターを使用して、表示される情報を制限し、自分や他のユーザーが特定のアクティビティーを確認できます。例えば、フィルターを使用して、自分に割り当てられた特定の日付が期限のタスクや、特定のステータスのタスクを表示できます。
これは新しいフィルターオプションに置き換えられました。カレンダーの所有者は共有フィルターを使用して、ユーザー用に複数のフィルターを作成および制御できます。
現在、全ての列タイプがサポートされています。
カレンダー設定に含まれる列のみがフィルターで使用できます。フィルターに列を使用するには、その列が[列のマップ](カレンダーセットアップウィザードのステップ3)または[その他の列](カレンダーセットアップウィザードのステップ4)に存在することを確認してください。
はい。カレンダーのフィルターされたビューを埋め込むことができます。
カレンダーを表示するユーザーは、埋め込まれたカレンダーのフィルターを調整できますが、フィルターされたビューは、ダッシュボードを次にロードしたときにリセットされます。
自分が所有するカレンダーの場合、フィルター定義が有効でなくなった場合は、カレンダー名が使用できない(グレー表示される)ことがあり、エラーアイコンが表示されることがあります。
これは、以下の状況で発生する可能性があります。
- 列がカレンダー構成に含まれなくなった
- 列タイプが変更された
- 指定された列タイプでフィルター条件が使用できなくなった
エラーの具体的な理由を確認するには、編集アイコンを選択してフィルターウィンドウを開きます。エラーを削除するには、有効な条件でフィルターを再設定するか、フィルターを削除します。
注:共有フィルターでエラーが発生した場合、そのフィルターは所有者にのみ表示されます。所有者はエラーアイコンを確認し、それを使用してエラーを解決できます。
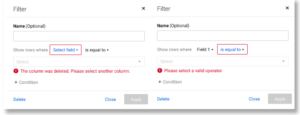
SAMLの設定のよくあるご質問
プラン:Smartsheet、Enterprise
例えば、デフォルトでは、ほとんどのユーザーはアカウント作成時に設定された直接のメールアドレスを使用してSmartsheetにアクセスします。SAMLが構成およびテストされている間は、この設定を維持できます。
アカウントをSAMLのみに制限すると、アカウント(ユーザー管理ウィンドウにリストされている)には登録されているが、組織のIdPに登録されていないユーザーはサインインできなくなります。アカウントがSAMLのみのサインインオプションに制限されている場合、それらのユーザーがサインインできるように、Smartsheet SAMLセットアップウィンドウで各ドメインを構成する必要があります。
IdPにログイン資格情報を持っていないユーザーがいる場合でも、組織にSAMLを構成して、これらのユーザーにアカウントへのアクセスを許可する方法はいくつかあります。
- 影響を受けるユーザーに対して機能する別の認証オプション(Google、Microsoft、メールとパスワード)を有効にする
- Smartsheetアカウントに使用するドメインのSAMLを設定する(会社がドメインを所有している場合)
- ITチームと協力して、まだアカウントを持っていない人のためにIdPに資格情報を作成する
注:IdP内の誰かに新しい資格情報を作成する必要がある場合は、その人が現在アカウントにサインインするために使用しているのと同じメールアドレスを使用するようにしてください。全く新しいメールアドレスを作成する必要がある場合は、Smartsheetサポートまたはアカウントチームに直接連絡して、その新しいメールアドレスをSmartsheetアカウントに追加してサインインするための最適な方法について指導を受ける必要があります。
メタデータの<KeyInfo>セクションに証明書を追加します。
コードスニペット:
<md:EntityDescriptor xmlns:md=”urn:oasis:names:tc:SAML:2.0:metadata” xmlns:ds=”http://www.w3.org/2000/09/xmldsig#” entityID=”https://sso.smartsheet.com/saml” nighteye=”disabled”>
<md:SPSSODescriptor protocolSupportEnumeration=”urn:oasis:names:tc:SAML:2.0:protocol urn:oasis:names:tc:SAML:1.1:protocol”>
<md:KeyDescriptor>
<ds:KeyInfo>
<ds:X509Data>
<ds:X509Certificate> ***Certificate goes here*** </ds:X509Certificate>
</ds:X509Data>
はい。永続的なID/NameIDクレームが必要です。emailAddressは最もよく使用されるクレームです。
シングルログアウトのサポートは、Smartsheetエコシステムのみを対象としています。Smartsheetエコシステム内のアプリからサインアウトすると、Smartsheetエコシステムの残りの部分からもサインアウトされます。
Smartsheetサービスプロバイダーは、HTTP-POSTとHTTP-Redirectの両方のバインディングメソッドをサポートしています。IdPをどのように構成するかはユーザー次第です。
はい、SAMLフローの一部として、応答署名は証明書を使用して検証されます。
Smartsheet SAMLログインフローは、SPによって開始されるSSOフローです。
Smartsheet SPはAuthNリクエストに署名するように設定されていません
Smartsheetの.GOV組織のログインオプションは、SysAdminによって設定されます。利用可能なログインオプションは次の通りです。
- メールアドレスとパスワード
- Microsoft Azure AD
- SAML
Appleは政府機関内で利用可能なログインオプションではありません。